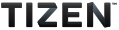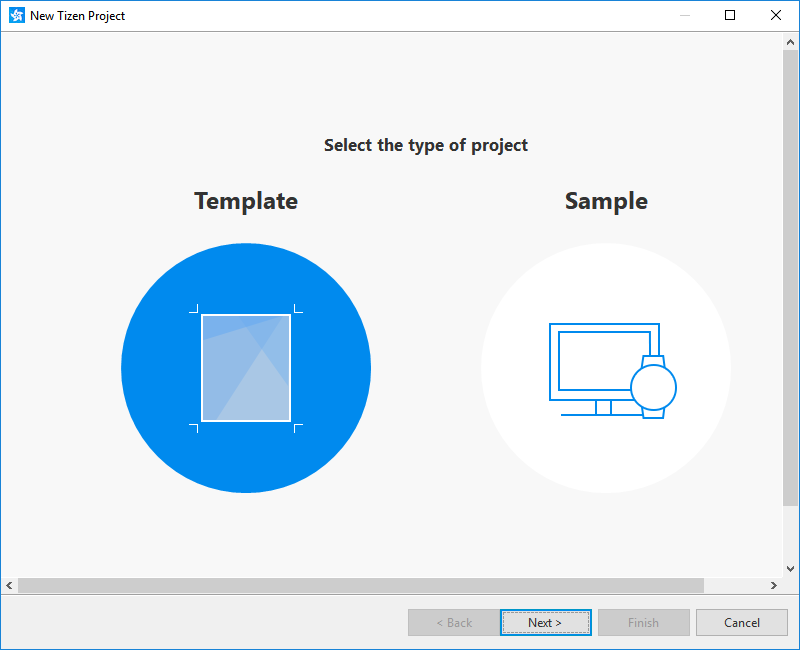- Tizen
- Tizen
- Wearable
- TV
- Mobile
- Devices
- Release Notes
- Tizen 6.0 Public M1
- Tizen 5.5 Public M2
- Tizen 5.5 Public M1
- Tizen 5.0 Public M2
- Tizen 4.0 Public M3
- Tizen 5.0 Public M1
- Tizen 4.0 Public M2
- Tizen 4.0 Public M1
- Tizen 3.0 Public M4
- Tizen 3.0 Public M3
- Tizen 3.0 Public M2
- Tizen 2.3.2 for Wearable
- 2.4 Rev8 (Aug 2, 2016)
- 2.4 Rev7 (Jun 30, 2016)
- 2.4 Rev6 (May 19, 2016)
- 2.4 Rev5 (Apr 4, 2016)
- 2.4 Rev4 (Mar 4, 2016)
- 2.4 Rev3 (Feb 5, 2016)
- 2.4 Rev2 (Dec 23, 2015)
- 2.4 Rev1 (Dec 1, 2015)
- 2.4 (Oct 22, 2015)
- 2.3.1 Rev1 (Nov 13, 2015)
- 2.3.1 (Sep 3, 2015)
- 2.3 Rev3 (Jul 6, 2015)
- 2.3 Rev2 (Feb 13, 2015)
- 2.3 Rev1 (Dec 2, 2014)
- 2.3 (Nov 8, 2014)
- 2.2.1 (Nov 9, 2013)
- 2.2 (Jul 21, 2013)
- 2.1 (May 18, 2013)
- 2.0 (Feb 18, 2013)
- Design
- Development
- Distribution
- Blog
- Community
- Tizen
- Tizen
- Wearable
- TV
- Mobile
- Devices
- Release Notes
- Tizen 6.0 Public M1
- Tizen 5.5 Public M2
- Tizen 5.5 Public M1
- Tizen 5.0 Public M2
- Tizen 4.0 Public M3
- Tizen 5.0 Public M1
- Tizen 4.0 Public M2
- Tizen 4.0 Public M1
- Tizen 3.0 Public M4
- Tizen 3.0 Public M3
- Tizen 3.0 Public M2
- Tizen 2.3.2 for Wearable
- 2.4 Rev8 (Aug 2, 2016)
- 2.4 Rev7 (Jun 30, 2016)
- 2.4 Rev6 (May 19, 2016)
- 2.4 Rev5 (Apr 4, 2016)
- 2.4 Rev4 (Mar 4, 2016)
- 2.4 Rev3 (Feb 5, 2016)
- 2.4 Rev2 (Dec 23, 2015)
- 2.4 Rev1 (Dec 1, 2015)
- 2.4 (Oct 22, 2015)
- 2.3.1 Rev1 (Nov 13, 2015)
- 2.3.1 (Sep 3, 2015)
- 2.3 Rev3 (Jul 6, 2015)
- 2.3 Rev2 (Feb 13, 2015)
- 2.3 Rev1 (Dec 2, 2014)
- 2.3 (Nov 8, 2014)
- 2.2.1 (Nov 9, 2013)
- 2.2 (Jul 21, 2013)
- 2.1 (May 18, 2013)
- 2.0 (Feb 18, 2013)
- Design
- Development
- Distribution
- Blog
- Community